USBView-docs
Windows のユニバーサル シリアル バス ビューアー のインストール方法と使い方
Windows の USB ハードウェアがらみのトラブルを見極める手段として、開発者向けのツールとして有名な USBView があります。誰でも容易に使えるツールですが、インストール手順が少しだけ面倒なので紹介します。
インストールの概要
次の「Windows のユニバーサル シリアル バス ビューアー」手順を実行します。
https://learn.microsoft.com/ja-jp/windows-hardware/drivers/debugger/usbview
-
Windows SDK をダウンロードしてインストールを開始します。
-
インストール時に、 [Debugging Tools for Windows] ボックスのみを選択して、それ以外のすべてのボックスの選択を解除します。
-
SDK により、USBView は、x64 PC では既定で次のディレクトリにインストールされます。
C:\Program Files (x86)\Windows Kits\10\Debuggers\x64
-
実行中のアーキテクチャに合わせた kits デバッガー ディレクトリを開き、usbview.exe を選択して起動します。
Windows SDK のダウンロード
https://developer.microsoft.com/ja-jp/windows/downloads/windows-sdk/ のページでWindows SDK インストーラー winsdksetup.exe をダウンロードして起動し、インストールを開始します。
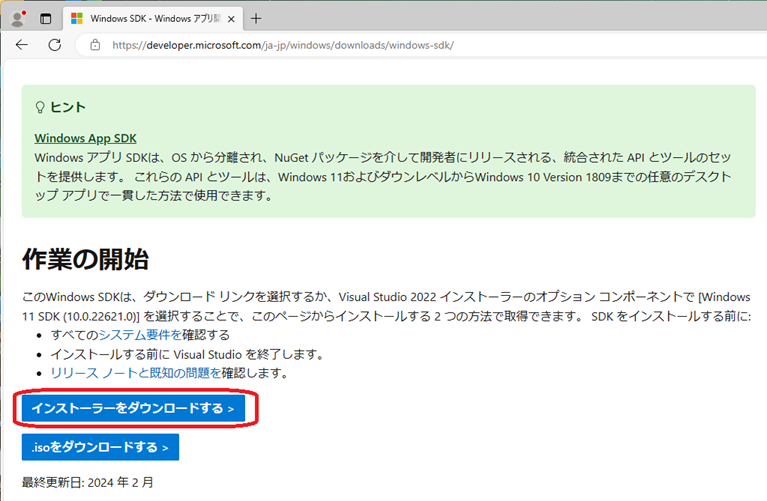
Windows SDK インストーラーの起動
ダウンロードした、winsdksetup.exe を起動すると次の画面が表示されるので、そのまま「Next」でインストールを開始します。「Download the Windows Software Development kit - … 」は、別のPC等へのオフラインインストーラをダウンロードする場合に選択します。
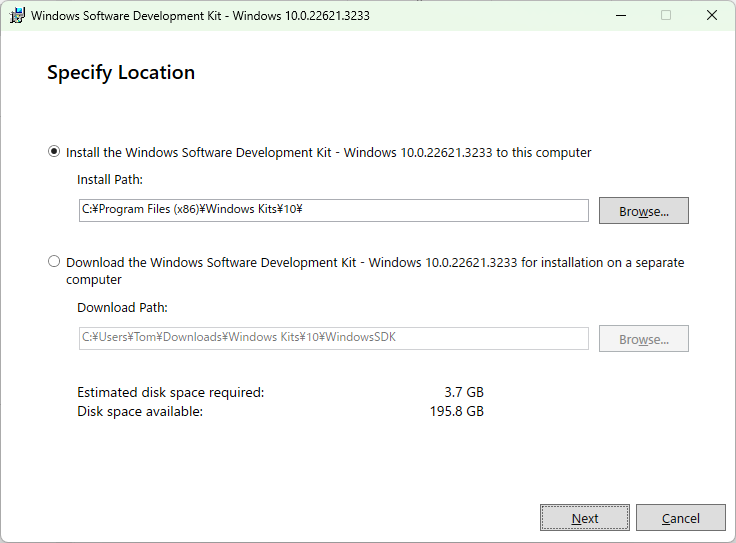
SDK インストール項目の選択
インストール機能の選択画面です。デフォルトでは全ての機能が有効です。
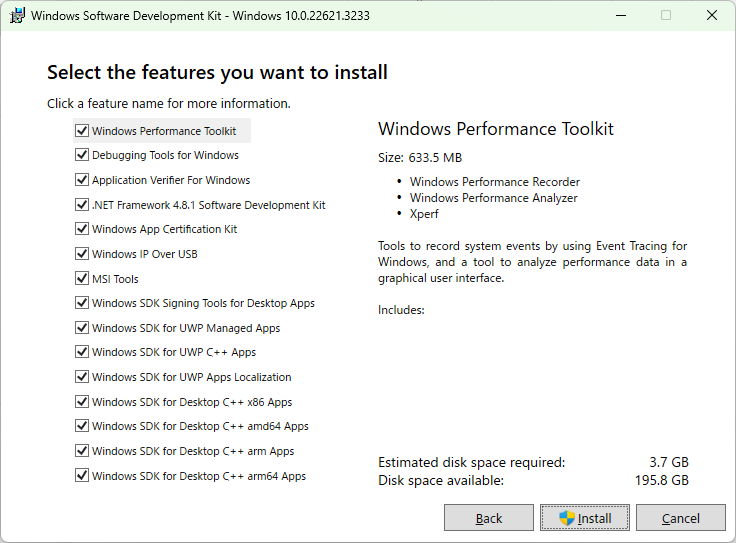
Debugging Tools for Windows だけを残す選択
上から2番目の「Debugging Tools for Windows」だけを残して、他の選択を外して「インストール」をクリックします。他の項目を選択して残す事も可能ですが、Visual Studio をインストールしないと利用できない場合があります。
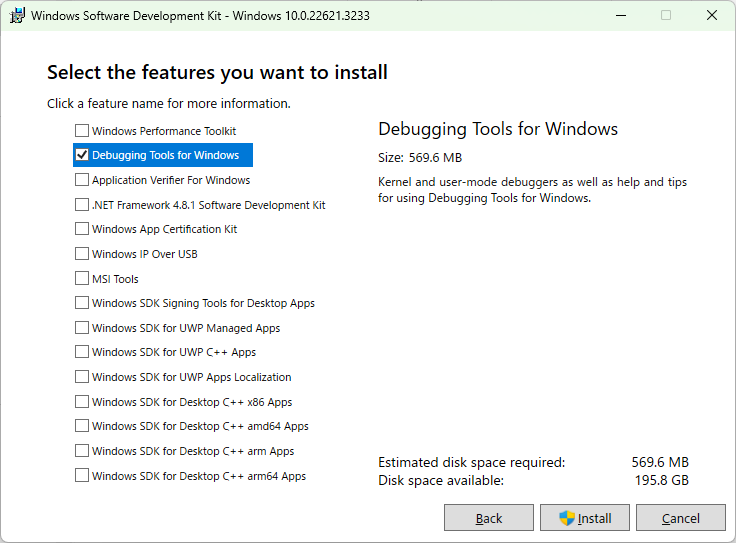
インストール完了
しばらく経つとインストールが完了して「Welcome」メッセージが表示されます。「Close」ボタンで閉じます。
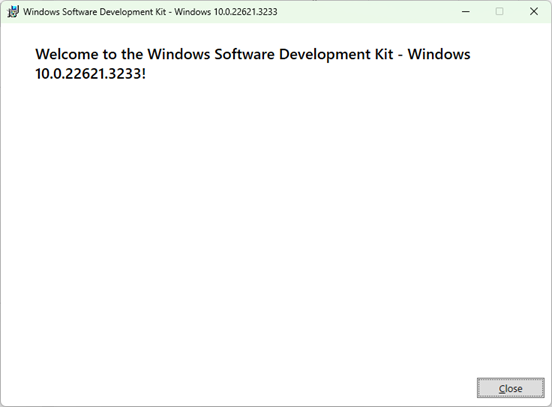
インストールの確認
この手順でインストールした場合、x64版実行モジュールのインストール先は、C:\Program Files (x86)\Windows Kits\10\Debuggers\x64\usbview.exe となります。
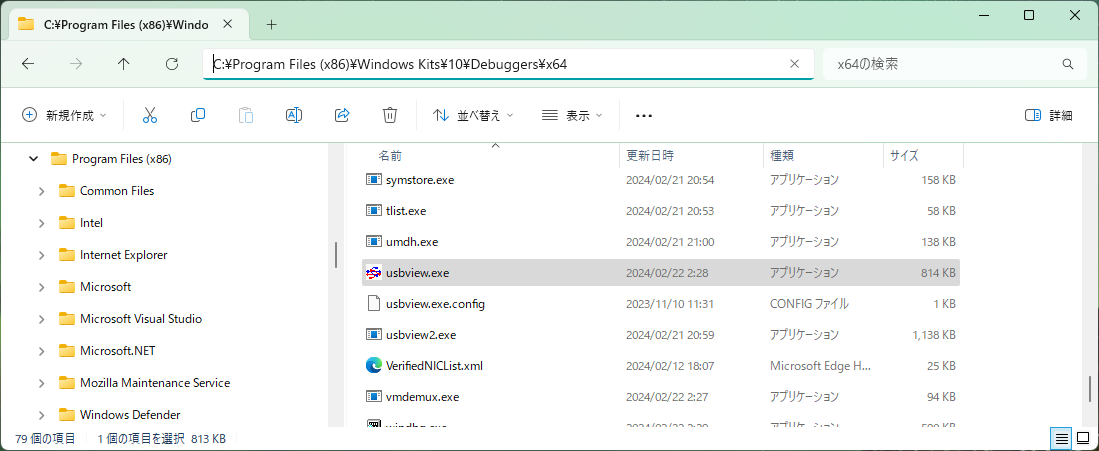
USBView の起動
usbview.exe を起動した場合の表示例です。 USBの各デバイスはこの様にUSB Hub を介してツリー構造で配置されます。 目的のデバイスの情報は目印となるUSBメモリーを抜き差しする等して接続点、物理ソケットとの対応を確認します。
正常なUSBデバイスをクリックして表示させると、デバイス情報、デバイスディスクリプターとエンドポイントの情報などを確認することが可能です。
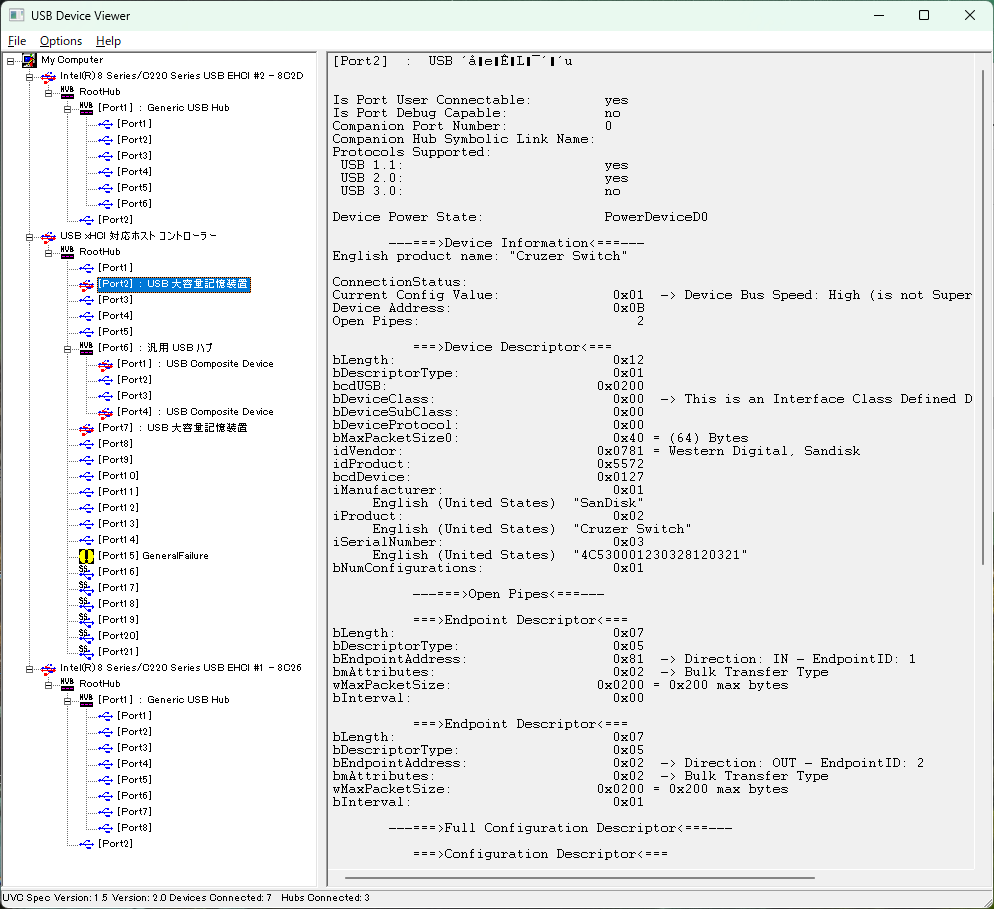
問題があるターゲットデバイス
次に示す様に、問題があるUSBターゲットデバイスが接続している場合は、黄色「!」マークで強調表示されます。
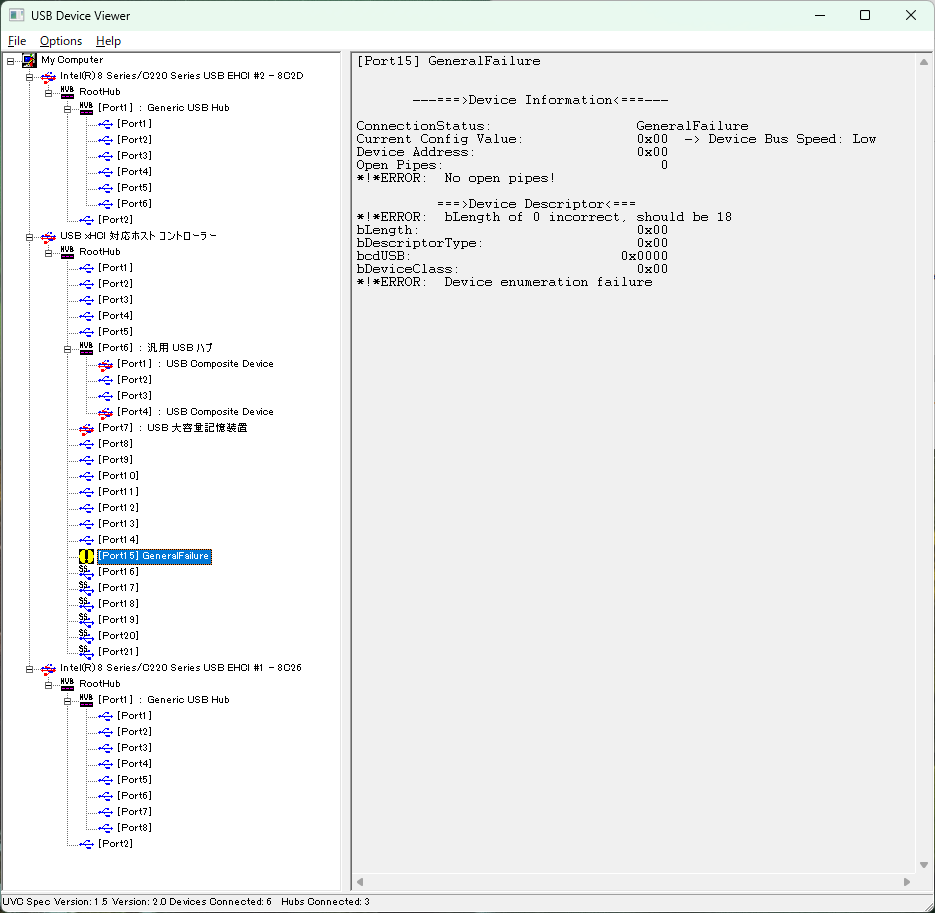
USBView ソース コード
USBView は、GitHub の Windows ドライバー サンプル リポジトリでも入手できます。
https://github.com/microsoft/Windows-driver-samples/tree/main/usb/usbview
以上。