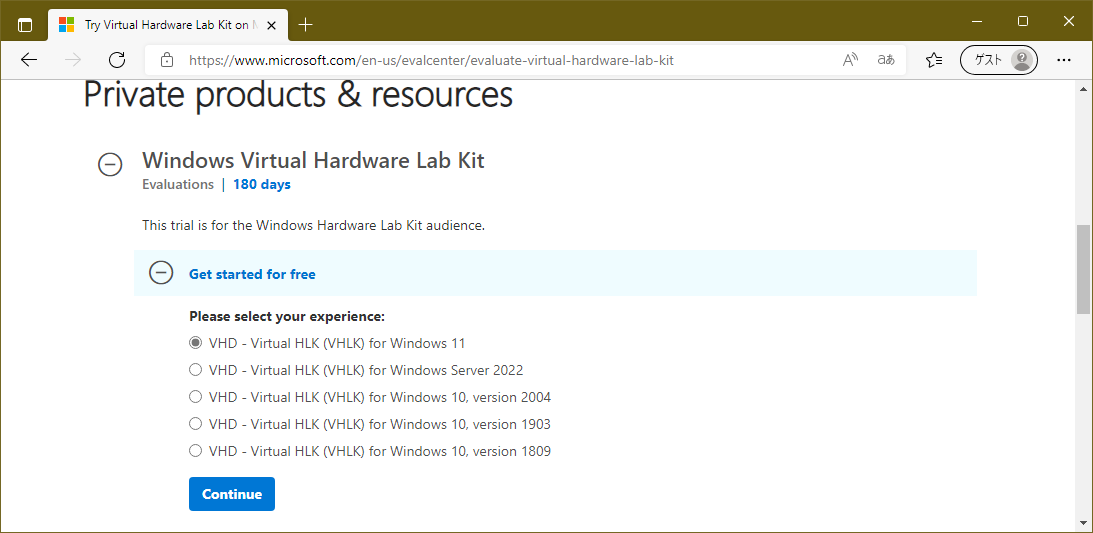WindowsDriverTestHowto
WindowsDriverTestHowto (README-ja.md)
Windows ドライバーテスト環境のインストールと使い方(Windows 11 対応)
https://ahidaka.github.io/WindowsDriverTestHowto/
English version – 現在未製作
はじめに
Windows用周辺機器やドライバー開発の際、しばしば課題と言われるのが HLK (Windows Hardware Lab Kit)と呼ぶ、ハードウェアデバイスやドライバーのテスト実施です。テスト専用の実行環境を準備して、テストの実行も最低2台の専用PCを必要として、終了まで早くて一晩かかるという、割と大掛かりな作業だからです。
その昔、Windows Logo や WHQL (Windows Hardware Quality Laboratry) の Microsoftの部署(または場所)名として一般に言われていた Microsoft が付与するドライバー署名は、現在では形と運用方針が変わりました。現在では申請者団体の存在を確認できるEV証明書があれば、テスト実行無しで誰でも取得できる構成証明書署名(Attestation Signing) に、実質的に置き換えられました。従来のWindows Logo 製品リストやハードウェア互換性リストはWindows ハードウェア互換性プログラムに進化しました。
そして現在では、以前のLogo Test や WHQLテストは Windows Hardware Lab Kit (HLK) に引き継がれました。 勿論以前と同様に HLK をPASSするとMicrosoft署名を得ることが出来ますが、それにはEV証明書も必要なため、HLK実施はドライバー署名のオプション的な扱いになりました。その代わりに最近では、これまでを引き継ぐHLKの入念で確実なテスト内容から、署名取得の目的ではなくテストをPASSする事だけを目的として、ベンダー各社で実施される様になって来ました。 つまり HLK (Hardware Lab Kit)は、ドライバー署名とは切り離して、純粋にハードウェアデバイスやドライバーのテスト環境として採用される様になりました。
ここでは Windows 11 を主なテスト対象(ターゲット)として、最低限の WLK を実施する方法と手順を示します。
参考文献
Microsoft から以下の参考文献が公開されていますが、わかり難い面があるため以降は随時補足しながら説明します。
Windows Hardware Lab Kit https://docs.microsoft.com/ja-jp/windows-hardware/test/hlk/
HLKは従来からのTest Kit同様、英語版Windows ServerにControlerとStudioをインストールする方法に加えて、VHLK による仮想マシンによる配布も行われています。個別インストールが必要な、HLKについて説明します。
必要な環境
Windows 11とWindows Server 2022のリリースにより、現在のHLKは環境移行の途中にあります。 つまりテスト対象(ターゲット) のOS種類によって、HLKが異なるものを用意する必要があります。 またHLK実行を管理するホスト環境の構築を助けるため、Windows 11 のリリースに合わせて、以前のOSも含めたいくつかのテスト環境用仮想ディスクイメージが用意される様になりました。
HLKの実施には、コントローラ と Studio と クライアント が必要です。コントローラとStudio は同一マシンに搭載(インストール)できますが、OSは必ず英語版の Windows Server (x64) を用意する必要があります。以下の図では Test Server として表示しています。クライアントはテスト対象マシンそのものです。以下の図では Client として示しています。ドメインコントローラーは無くても構いません。Workgroup 環境でもテストを実行可能です。
必要な環境をテスト対象別に整理します。
ホスト(サーバー側)
実行するHLKの作成日付(=テスト対象)によって異なります。
-
以前のHLK (テスト対象Windows 10, Windows Server 2016) Server 環境:Windows Server 2012, Windows Server 2012 R2, Windows Server 2016 いずれか(英語版 Std.必須) または VHLK
-
新しい HLK(Windows 11, Windows Server 2022) Server 環境:Windows Server 2016, Windows Server 2019 いずれか(英語版 Std.必須) または VHLK
https://docs.microsoft.com/ja-jp/windows-hardware/test/hlk/
https://docs.microsoft.com/ja-jp/windows-hardware/test/hlk/getstarted/windows-hlk-prerequisites
に詳細が記載されていますが、分かり易い様整理しました。 重要な事は Windows 10 用HLK環境での Windows 11 のテストなど、環境が合致しない場合はテストを開始出来ません。
以降はWindows 11用の新しい HLK環境を構築する事例を紹介します。 Windows 10 用環境の場合は、サーバーOSとインストールで使用するHLKが異なるだけで、手順は同じです。
HLK 環境の構築
英語 Windows Server 2016 std をサーバーの例にして、HLK 環境を構築してインストールする手順を示します。準備として 英語版 Windows Server 2016 Std., 英語版 Windows Server 2019 Std. のいずれかをインストールして、Windows Updateで最新版にしておきます。さらに以下のページから 使用するHLK をダウンロードしておきます。HLK はどのバージョンもファイル名が HLKSetup.exe と同じのため、複数使い分ける場合はダウンロード後ファイル名を変えておく必要があります。今回の例は Windows 11をターゲット(クライアント=テスト対象)としたテストを行うため、Windows 11 HLK をダウンロードします。
HLKのダウンロードページ https://docs.microsoft.com/ja-jp/windows-hardware/test/hlk/
注意点として、Windows 11 HLKの場合は SQL Server 2019 を自動でインストールして使用します。 インストール先ですでに古いHLKを利用するなどして、古いSQL Server 2019以外のSQL Serverがインストールしてある場合は、事前に関連するソフトウェアを全てアンインストールしておきます。Windows 10 用HLK等のインストールでは、SQL Server 2019を使用しないので、古いSQL Serverのアンインストールは不要です。
HLKをダウンロードした後は HLKSetup.exe を起動します。 起動後 Install the Windows Hardware Lab Kit to this computer を選択します。
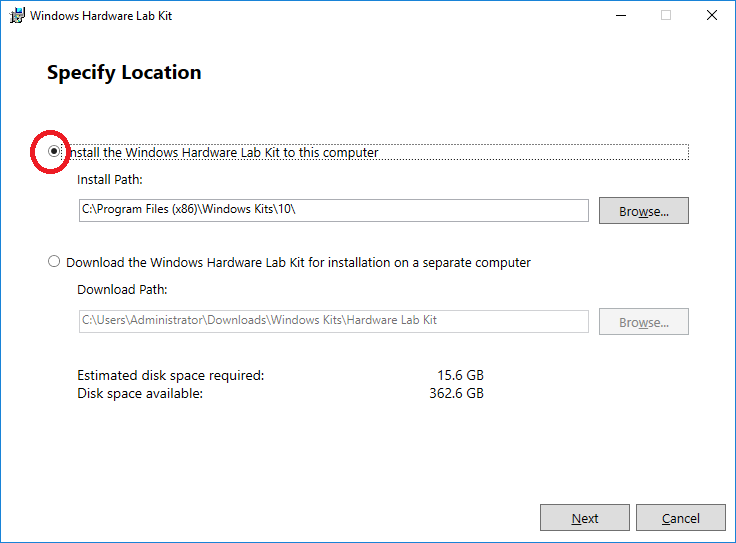
続いて Windows Hardware Lab Kit – Controller + Studio を選択します。 クライアントとコントローラーの通信に使用するIPポートを開くため、 「Yes I will allow a port to opend」をチェックします。
Install でインストールを開始します。
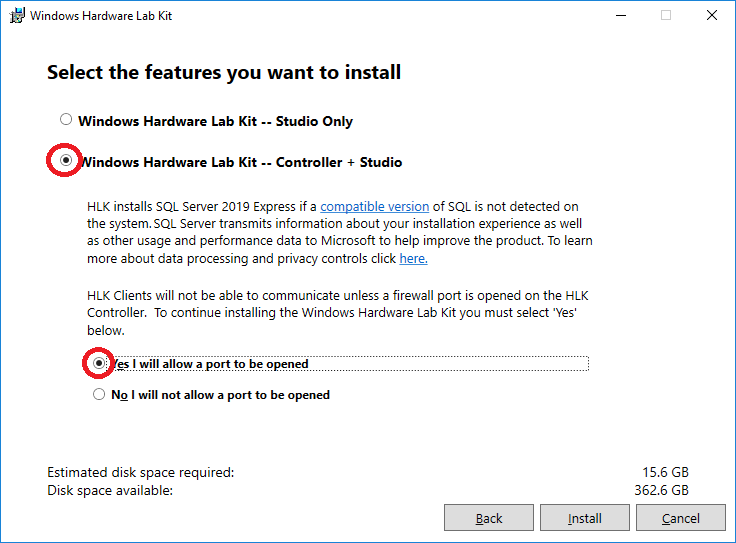
インストールが完了するとスタートメニューの Windows Kits 以下に HLK Studio のアイコンが登録されます。
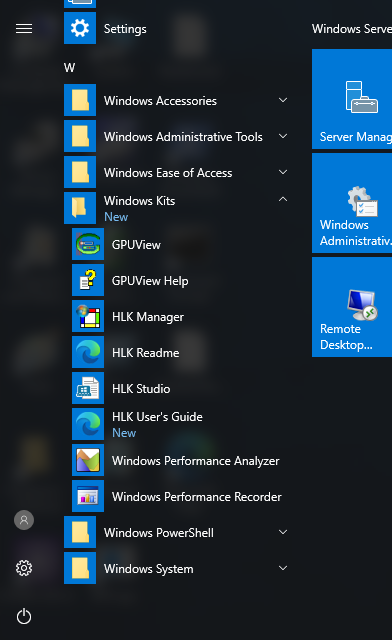
HLK Studioは、C:\ProgramData\Microsoft\Windows\Start Menu\Windows Kits 以下からも起動可能です。
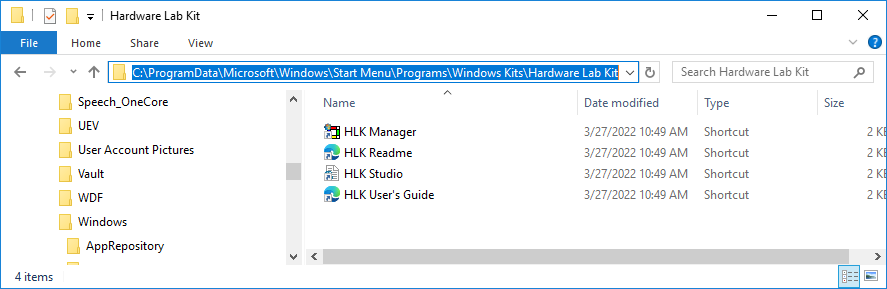
VHLK 環境の構築
VHLK 環境を構築してインストールする手順を示します。
VHLK 環境は予めHLKインストール済の仮想マシンを利用するため、インストールの手間と時間を省くことが出来、また運用次第では1台で複数のサーバーを実現することも出来ます。しかし下記参考文献の通り、サーバーにはより多くのリソースが推奨環境として求められます。
- 8コア、SLAT 対応の 64ビット プロセッサ
- 8GB RAM
- BIOS/UEFI で有効な仮想化をサポート
- 120GB HDD の空き領域
基本的には以下の参考文献(セットアップガイド)の通りに進めるだけで、日本語 Windows 10 pro をホスト環境にして構築出来ます。読み込ませる仮想ハードディスクは以下からダウンロードして入手しておきます。
https://www.microsoft.com/en-us/evalcenter/evaluate-virtual-hardware-lab-kit
Hyper-Vで作成仮想マシンを作成する前に、外部仮想スイッチを作成するか設定済を確認します。その後ダウンロードしたVHDXを既存の仮想ハードディスクとして使用するだけで、構築完了です。
参考文献
https://docs.microsoft.com/ja-jp/windows-hardware/test/hlk/getstarted/getstarted-vhlk
起動後の手順
仮想マシン起動後は、次の様な環境設定画面が表示されます。以下の様に、英語のまま場所を日本、日本語キーボードの設定で問題無く動作します。
参考文献ではドメイン参加を前提に説明していますが、単体HLKと同様にWORKGROUPでも動作します。
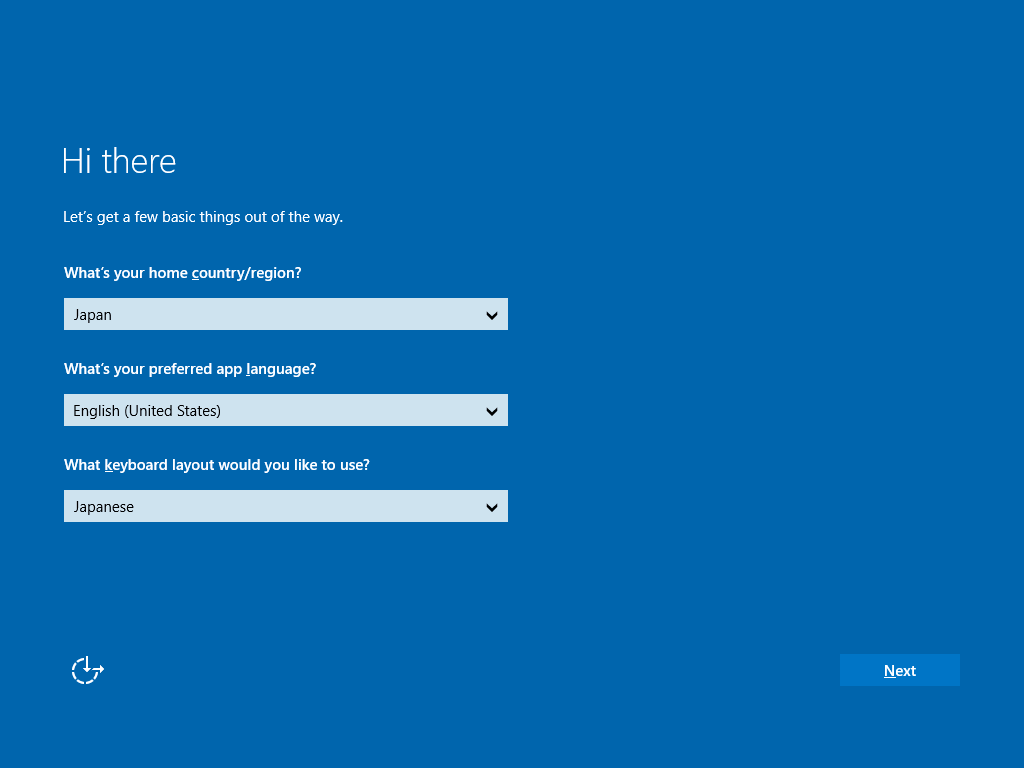
180日間のライセンス認証条件を確認するとログイン可能です。最初は、Administratorアカウントのパスワード入力を求められます。Administrator アカウントはHLKテストでは使用しません。
次にHLKテストで使用する HLKAdminUser アカウントを選択すると、パスワード設定を求められます。これで設定完了です。
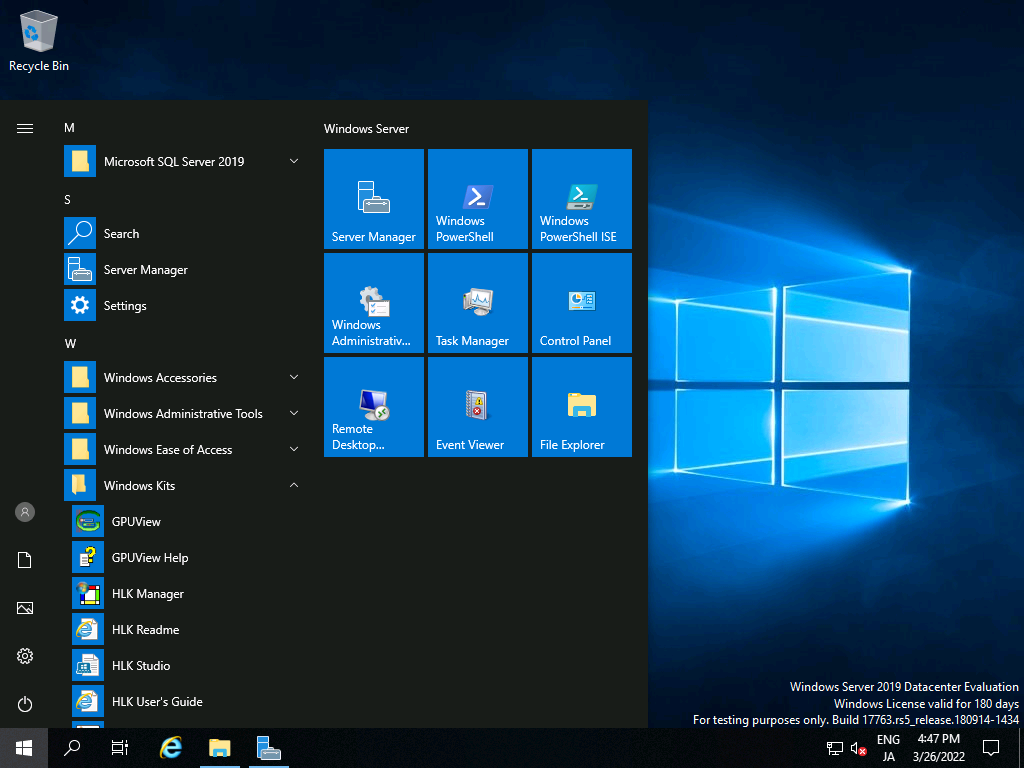
テスト準備
以降は、HLKでもVHLKでも同様に下記「手順 2:テスト システムへのクライアントのインストール」から始めることが出来ます。
https://docs.microsoft.com/ja-jp/windows-hardware/test/hlk/getstarted/step-2–install-client-on-the-test-system-s-
以上。