WindowsDriverTips
ドライバー インストール方法
HowToInstall_j.md
- ドライバーのインストールとは?
- ドライバー インストール方法
- ドライバー更新と削除
ドライバー インストール方法
ドライバーのインストールは、ドライバーパッケージをドライバーストアにコピーしてからドライバーの初期化処理を完了するまでの一連の流れです。ドライバーのインストールには次のシナリオ(方法)があります。
- デバイスファースト
- ドライバーファースト
- その他のドライバー
- TXTSETUP.OEM
ドライバーのインストールが必要な場合は通常、デバイス提供メーカーがドライバーのインストール手順を指定しているか、またはインストールプログラムを用意しているため、実際にユーザーがこれらの手順でインストールすることは少ないです。しかしWindowsのOSアップデート等でのドライバー問題発生時、あるいはメーカーが新しいバージョンのドライバーを公開した場合、あるいは後述の標準ドライバーの自動インストール問題があるので、覚えておいて損はない知識です。
デバイスファースト手順
デバイスを先にPCに接続するか、または接続済デバイスの電源をONにする方法です。 ソフトウェアデバイス(仮想デバイス)が動作開始する場合もこれに該当します。
Windowsは プラグアンドプレイマネージャー が新しいデバイスを検出すると、適合するドライバー(実体はINF)を、INFフォルダー(C:\Windows\INF)、ドライバーストアと検索してインストールします。 もしドライバーが見つからない場合、以下のST-Link Debug デバイスの様にデバイスマネージャーにドライバー未インストールを示す黄色い三角マーク付きデバイスを表示します。
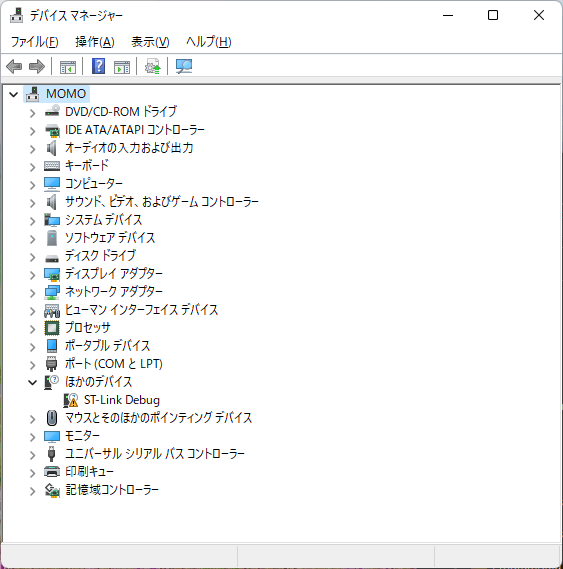
(ドライバー未インストールを示す黄色い三角マーク付きデバイス)
このドライバー未インストールデバイスを開くと、次に示すように「このドライバーがインストールされていません」というデバイスの状態が表示されます。
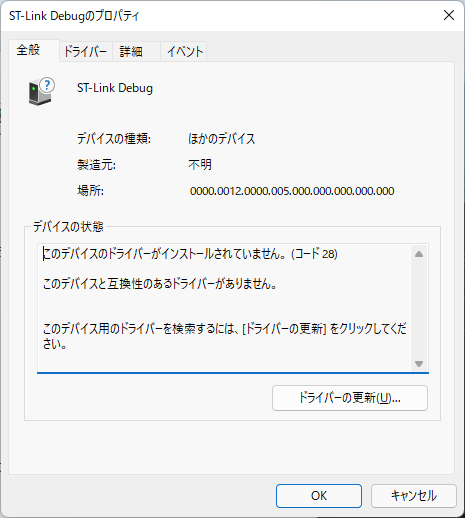
(このST-Link Debug デバイス ドライバーがインストールされていません 表示)
もしこのシナリオで、プラグ アンドプレイマネージャー が該当するドライバーを発見した場合、すぐにドライバーのインストールを開始します。 すでにドライバーパッケージがプレインストール済なので、これは次項で説明のドライバーファーストのシナリオとなります。
### インストール手順
デバイスファーストのシナリオで、未検出状態の場合からのインストール手順を説明します。引き続き未インストール状態の ST-Link Debug デバイスを例にして説明します。まず対象デバイスメーカーが用意するドライバーパッケージのファイルまたはフォルダーを確認、またはローカルストレージに用意します。ドライバーパッケージはCD-ROMやUSBメモリーにあっても構いません。デバイスによっては、Windows Updateでダウンロード、インストール可能な場合もあります。この ST-Link Debug デバイスの例では STMicroelectronics社 のサイトから en.stsw-link009_v2.0.2.zip ドライバーをダウンロードしておいたので、これを展開して利用します。
ドライバー未インストール デバイスを右クリックして、ドライバーの更新 を選択してインストールを開始します。
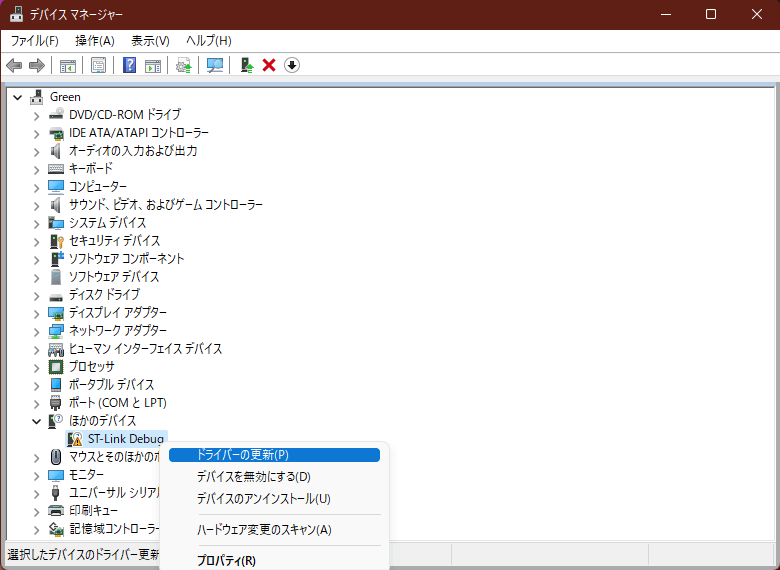
(ドライバー未インストールの ST-Link Debug を右クリックしてドライバーの更新を選択)
次に表示されるダイアログで コンピューターを参照してドライバーを検索 をクリックして進みます。
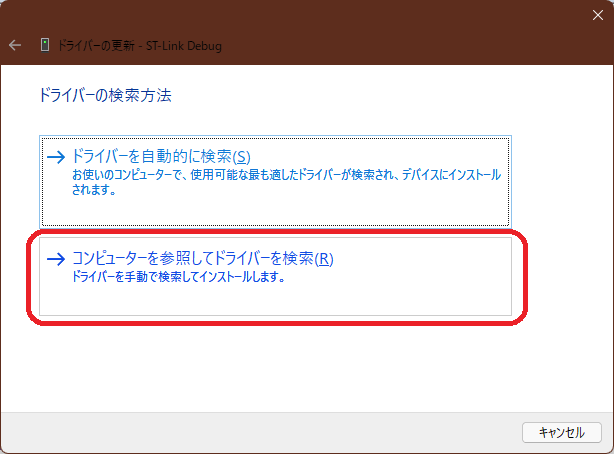
(ドライバーの更新 ダイアログ コンピューターを参照してドライバーを検索)
ドライバーパッケージのフォルダー選択画面になるので、コンピューター上の利用可能なドライバーの一覧から選択します の方をクリックして進みます。
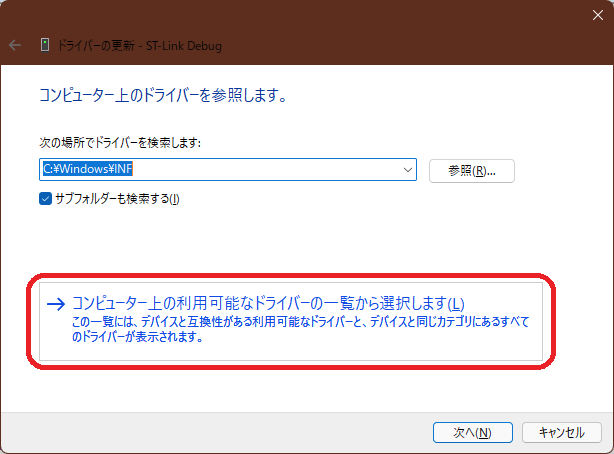
(ドライバーの更新 ダイアログ コンピューター上の利用可能なドライバーの一覧選択)
そのまま 次へ をクリックして進みます。
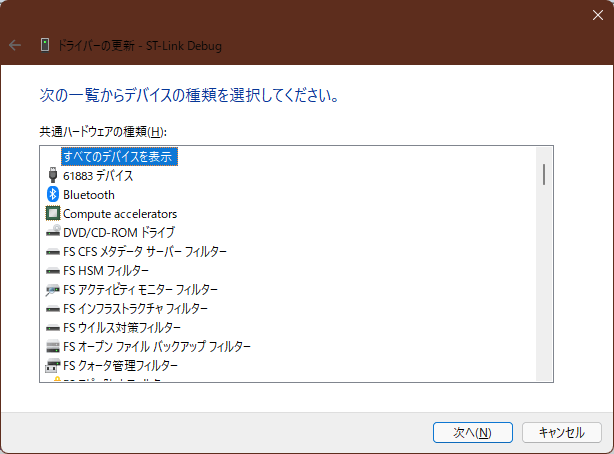
(ドライバーの更新 一覧からデバイス種類の選択)
ディスク使用 をクリックして進みます。
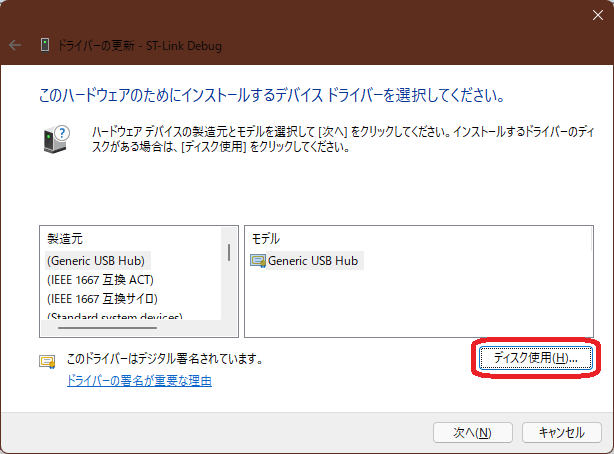
(ドライバーの更新 ダイアログ ディスク使用 ボタン)
参照 をクリックして 展開したフォルダー(ドライバーパッケージ)の場所を指定します。
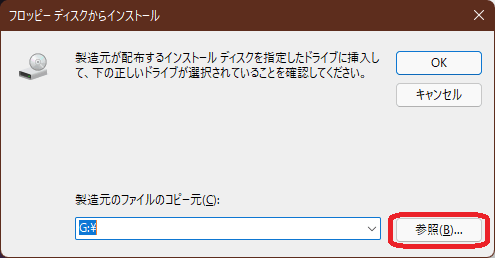
(フロッピーディスクからインストール の古風なダイアログ)
ファイルの場所を指定すると INF 拡張子のファイルだけが表示されます。 この様に複数個のINFがある場合はフォルダー毎インストールされるため、どれを指定しても構いません。
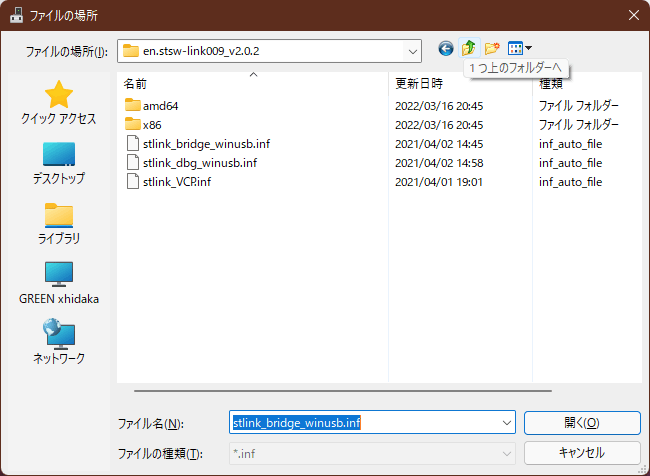
(INF ファイルの場所 指定)
次の様に INF を含むのフォルダーの場所が確定したので OK をクリックして進みます。
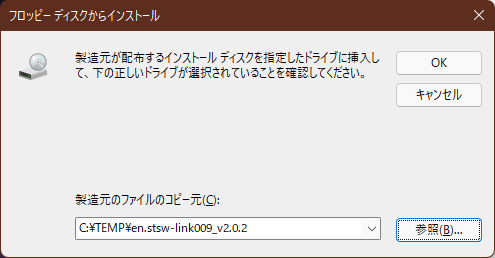
(フロッピーディスクからインストール の古風なダイアログ、フォルダーの確認)
インストールするデバイス名を確認 して 次へ をクリックして進みます。
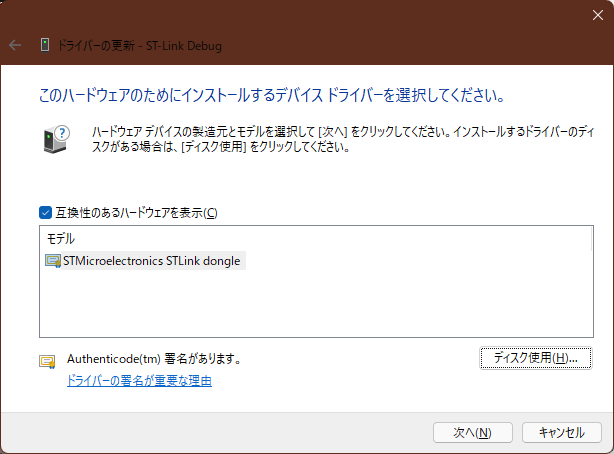
(ドライバーの更新 ダイアログ ハードウェア名と署名を確認)
Windows セキュリティ の警告ダイアログが表示される場合があります。証明書の発行元を確認、インストール をクリックして進みます。
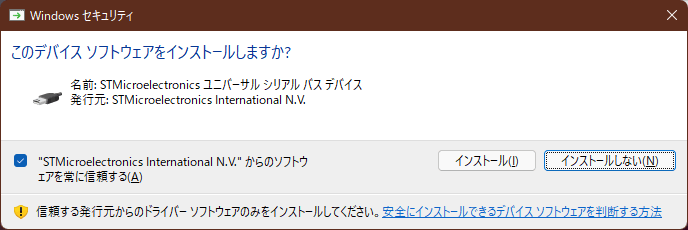
(Windows セキュリティ このデバイス ソフトウェアをインストールしますか? インストール ボタン)
ドライバー更新完了のダイアログが表示されます。初期化処理が正常終了して、インストール完了したことを示します。
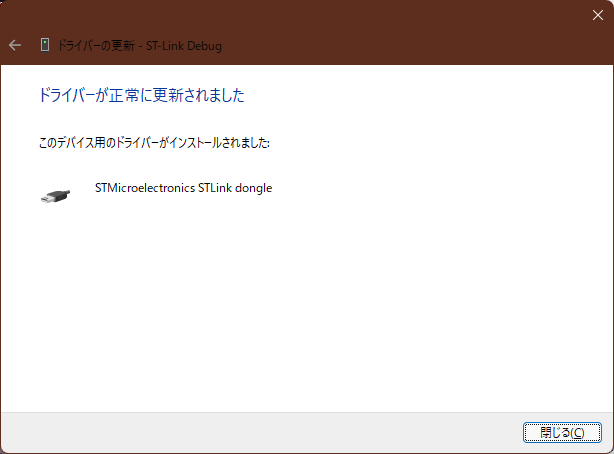
(ドライバーの更新 正常に更新されました)
標準ドライバーの自動インストールと互換性問題
Windows 10では、多くの互換性があるドライバーをプレインストール(標準INFとドライバーストア)で用意する様になりました。 これにより前述の「ドライバー無し」の黄色い三角マークが付くケースが減り、外部メディアでドライバーをインストールする機会も減りました。 しかし各デバイスの性能を最大限に引き出すドライバー(最適なドライバー)が、常に自動インストールされるとは限りません。 新しいハードウェアを装着した時の自動インストールがエラー無く終了するため、そのデバイスのインストールが正常に完了した様に見えますが、最適なドライバーではないため、実際はデバイス本来の機能や性能が発揮できないケース、不具合などが発生しています。
デバイスの識別は主にベンダーIDやプロダクトIDなどから成るハードウェアIDと互換性IDで行われます。 デバイスも多様化し、様々なメーカーが様々な新しいデバイスを製品化するため、Windows は最適なドライバーを常に用意出来るとは言えません。 デバイス供給メーカーが働きかけて、最適ドライバーのインストールを誘導するのは勿論ですが、利用者も目的に合った最適なドライバーのインストールを意識する必要があります。
もしデバイスを装着するか電源をONにしただけで意図せずに自動的にドライバーがインストールされた場合、インストールメディアを用意して、前述のドライバー未インストール状態からのインストール同じ手順で目的のドライバーをインストールすることが出来ます。
ドライバーファースト手順
このシナリオでは、デバイスを説明する前にドライバーパッケージをドライバーストアにコピーします。 そのため利用する実デバイスが無くてもドライバーのインストールが出来ます。 本当にドライバーのインストールが完了するのは、実際にデバイスを接続してドライバーの初期化が終わった時です。 ドライバーファーストのシナリオによるドライバーパッケージの追加は、様々な方法で行われます。 メーカーがデバイスとともに提供するインストールメディアやダウンロードパッケージのインストールで行われる場合があります。 ここではWindows 11 の新しいデバイスマネージャーのアイコンを使う方法と、Windows 10 等でも使えるPnPUtil のコマンドの方法を説明します。 どちらもドライバーパッケージを確認して準備しておきます。
ドライバーの追加アイコン からのインストール
Windows 11では デバイスマネージャー のリボンメニューに、ドライバーの追加 アイコンが出来ました。 これを使って ドライバーファースト手順でインストールをします。 Windows 10 以前にはこのアイコンはありません。 次項で解説の PnPUtilコマンドを使用して下さい。
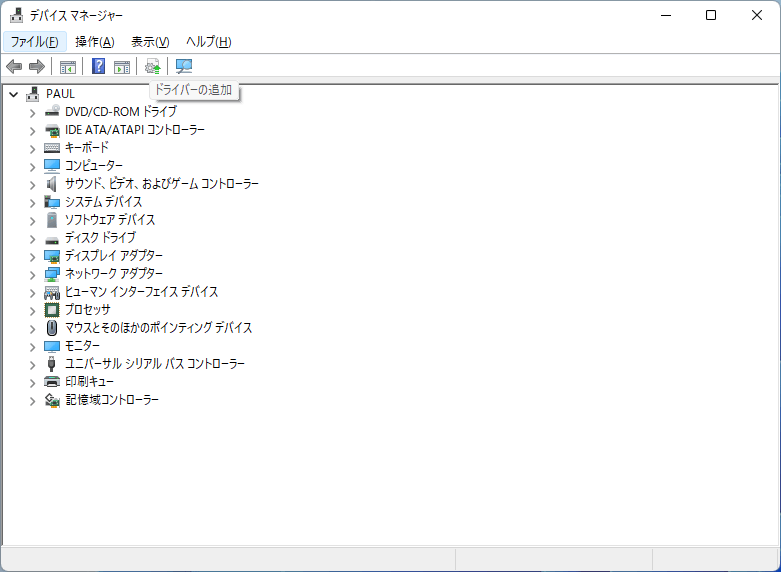 (デバイスマネージャー ドライバーの追加 アイコン をクリック)
(デバイスマネージャー ドライバーの追加 アイコン をクリック)
ドライバーの追加ダイアログが起動します。 前項と同様に 参照 をクリックしてドライバーパッケージのフォルダーの場所を指定して 次へ をクリックします。
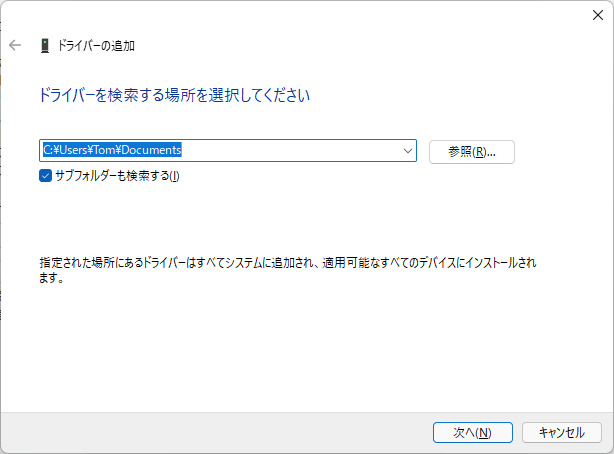
(ドライバーの追加 ダイアログ)
Windows セキュリティ の警告ダイアログが表示される場合があります。 証明書の発行元を確認、インストール をクリックして進みます。
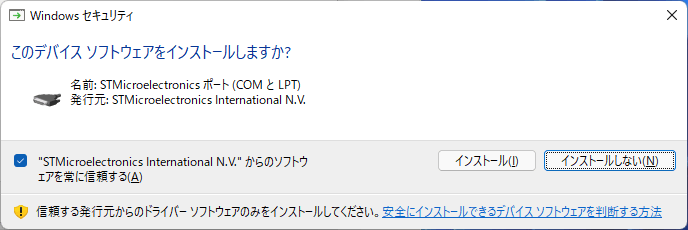
(Windows セキュリティ このデバイス ソフトウェアをインストールしますか?)
デバイスファースト手順のインストールは直ぐに完了します。最後にインストールされた全 INF の状態が表示されます。
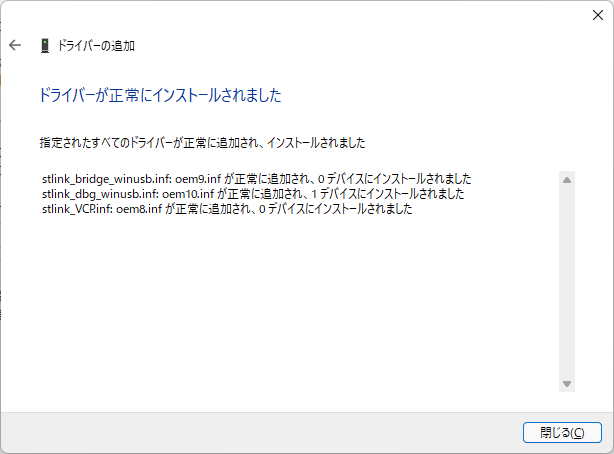
(ドライバーの追加 ドライバーが正常にインストールされました 表示)
PnPUtil コマンド
Windows 10などではコマンドプロンプトから、Windowsに含まれるPnPUtil コマンドでドライバーパッケージをドライバーファーストでインストール可能です。
> pnputil /add-driver NewDriver.inf
https://docs.microsoft.com/ja-jp/windows-hardware/drivers/devtest/pnputil-command-syntax
その他のドライバー
ファイルシステム ドライバー、オーディオ処理ドライバー、NDIS プロトコル ドライバーなど、その他の主にソフトウェア処理を行うドライバーは、それぞれのドライバーアーキテクチャのインストール手順に従います。
ドライバー提供元ベンダーがインストールソフトウェアを用意するか、インストール手順を用意するので、その指示に従います。
この様な専用ドライバーアーキテクチャのドライバーの多くは、INFを右クリックして表示される「インストール(I)」を指定してドライバーをインストールする場合があります。
TXTSETUP.OEM
C:ドライブで使うストレージデバイス用のドライバーなど、Windowsのインストール前に必要なドライバーをオフライン インストールする方法です。Windowインストールメディアに含まれないストレージコントローラボード用ドライバーのインストール手段として使われます。