WindowsDriverHowto
WindowsDriverHowto (README-ja.md)
Windows ドライバー開発環境のインストールと使い方(Windows 11 対応更新済)
https://ahidaka.github.io/WindowsDriverHowto/
English version – 現在未製作
はじめに
2021/04/22 オンライン開催 IoT ALGYAN Windows 10 ドライバー開発入門セミナー で 勝手にハンズオン に参加された方向けの、事前準備用 Windowsドライバー開発環境の構築手順を示します。後からビデオを見る方も、ドライバー開発環境を構築するための準備として利用可能です。
Windows 11 ドライバー開発にもそのまま利用できます。従ってここで紹介する環境を構築すれば、現在サポートされている全 Windows 用のドライバーを開発することが可能です。

Windows ドライバー開発入門セミナー ビデオ (2時間)
これらのインストールは全部行うと1時間程度かかります。
必要なもの
- Windows PC (Windows 10 x64版を推奨、空きDISKスペース50GB以上を推奨)
- Visual Studio 2019(最新版にアップデート済、Preview版は不可)
- ブラウザでインターネットにアクセスできる環境
続いて開発環境のインストール手順を紹介します。
注意:Windows ドライバー開発環境構築は少し手ごわい
Windwows ドライバー開発は Visual Studio 2019 に WDK (Windows Driver Kit) と呼ぶプラグインを追加インストールして開発環境を構築します。 しかし Visual Studio には多くの Add In Plug In ソフトウェアとインストールオプションや設定があり、 時としてこれらが WDK と干渉し、WDK や Visual Studio の機能が正常動作しなくなる場合があります。
そのため ドライバー開発以外でも Visual Studio を頻繫に使用する方は、 複数の Visual Studio 環境を用意しておき、WDKの正常動作が確認出来るまでは、WDKのインストールは1台だけ等、限定的にしておくことをお勧めします。 実際に業務用の Windows ドライバーの開発現場では万が一に備えて、複数、できれば3台以上のビルド環境を用意しておきます。
なお次の現在入手できる下記バージョンでは、他の開発に支障があるような不具合はありません。 この環境で Windows 7 以降とWindows Server 2008 SP1 以降の全オペレーティングシステム 用のドライバー開発が可能です。
- Visual Studio Version: 16.11.1 以降
- WDK Version: 10.0.22000.1(Windows 11 WDK)
それでは Windows ドライバー開発環境を構築する方法を紹介します。 インストールは次の順で行います。
- Visual Studio 2019 のインストールと設定
- WDKのダウンロードとインストール
Visual Studio 2019 のインストールと設定
Visual Studio 2019 のインストールと設定方法を示します。 Community 以外の他の Edition も利用可能ですが、以降は Community エディションで説明します。
Visual Studio 2019 Community Edition のインストール
次のリンクから Visual Studio 2019 Community Edition をダウンロードしてインストールします。
https://visualstudio.microsoft.com/ja/downloads/
すでにインストール済の方は、再インストールの必要はありません。
インストール済の方は、Visual Studio Installer でインストール設定を確認してください。
Visual Studio の設定
ドライバー開発用 Visual Studio 2019 のインストール時の設定は、次の3点に気をつけてください。現時点では Visual Studio 2022 を使用してドライバー開発はできません。
- .NET デスクトップ開発、C++によるデスクトップ開発とユニバーサルプラットフォーム開発の ワークロード インストール
- Windows 11 SDK (10.0.22001.1) のインストール
- MSVC v142 - VS2019 C++ x64/x86 Spectre 軽減ライブラリ(最新)の 個別コンポーネント のインストール
インストール ワークロード の選択
Visual Studio のインストール時に次のワークロードを選択します。 追加で他のワークロードを追加で選択してインストールしても問題ありません。 すでにインストール済の方は、Visual Studio Installer の変更機能を使用して、確認・変更して下さい。
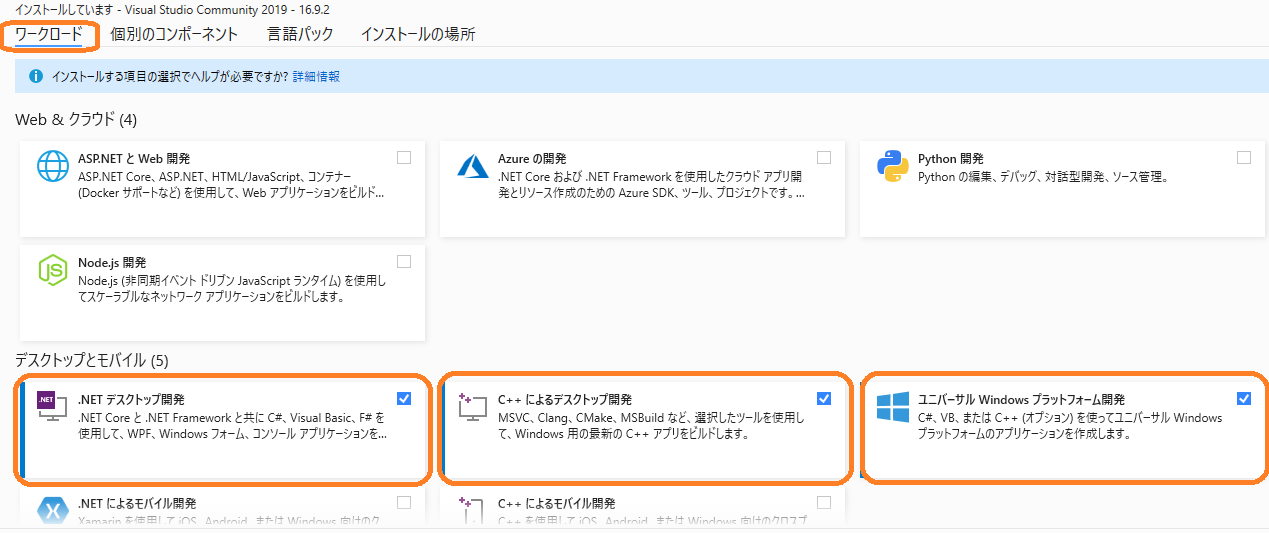
ワークロード選択 画面
Windows SDK 最新版 (10.0.19041.1) インストール
Windows SDK 最新版 (10.0.22000.1) のインストールを確認して下さい。 インストール済の方は、これも Visual Studio Installer で個別のコンポーネント機能で確認・変更して下さい。
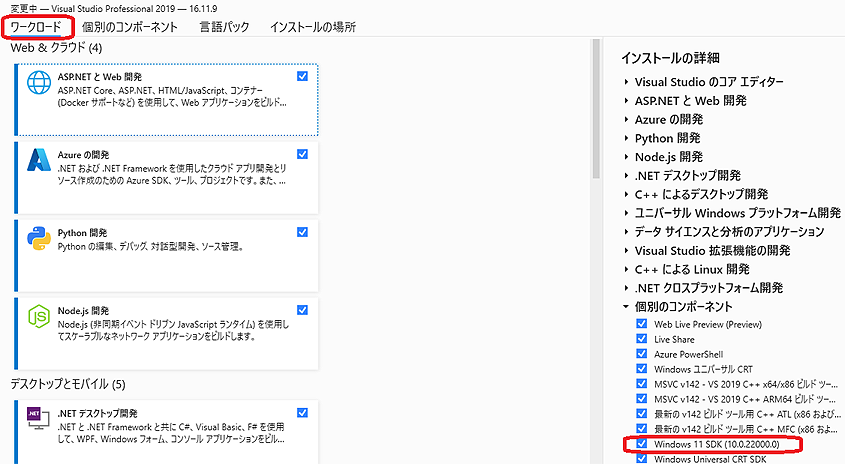
Windows SDK 10.0.22000.1 選択画面
Spectre 軽減ライブラリ(最新)インストール
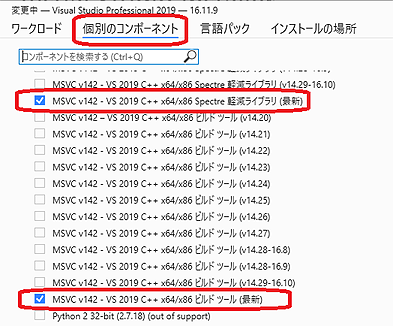
Spectre 軽減ライブラリ(最新)選択画面
個別のコンポーネントのインストールタブを選択して、 MSVC v142 - VS2019 C++ x64/x86 Spectre 軽減ライブラリ(最新) のインストールを確認して下さい。
このライブラリをインストールしてない場合、Visual Studio のビルドで次のエラーが発生します。
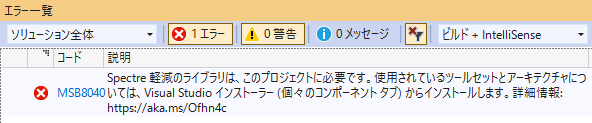
Spectre 軽減ライブラリが無いエラー事例 画面
WDK のインストール
WDK (Windows Driver Kit) をダウンロードしてインストールする手順を示します。
最新版 WDK のダウンロード
Visual Studio 2019 のインストールと設定が完了した後は、最新版の WDK をダウンロードしてインストールします。

ブラウザの検索窓に Hardware Windows と入力して、次の Windows ハードウェア デベロッパー センターのページを表示します。
https://developer.microsoft.com/ja-jp/windows/hardware/
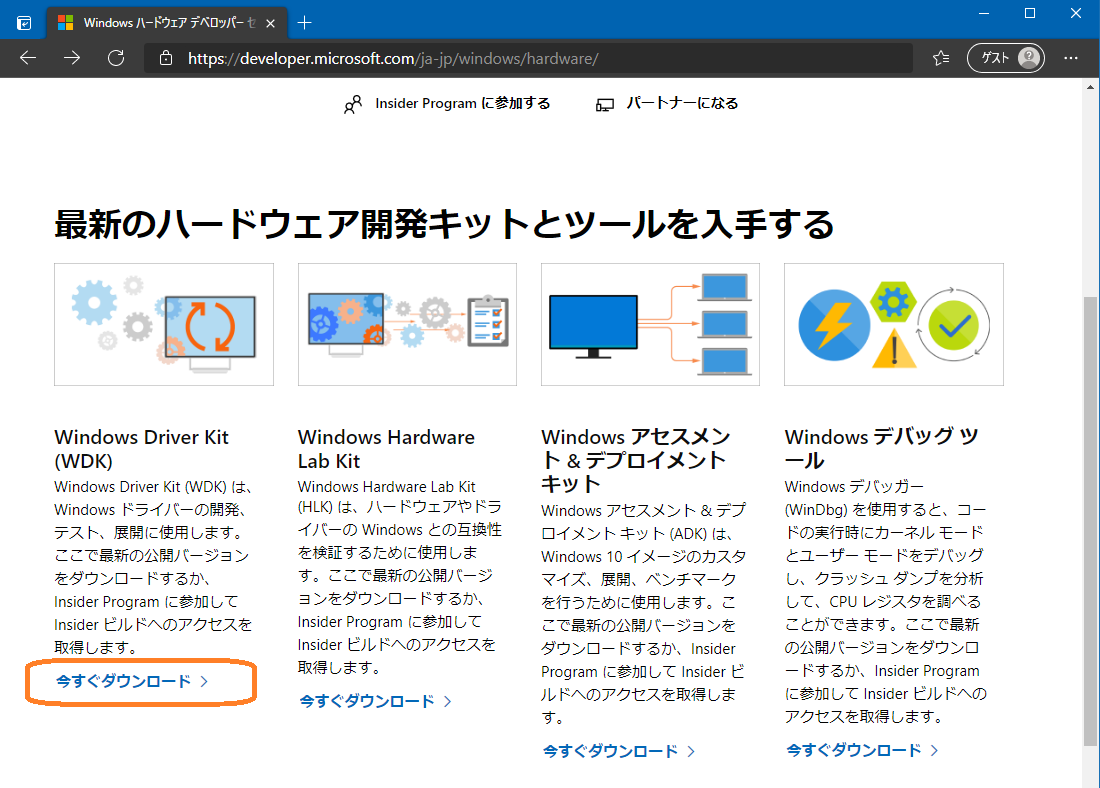
Windows ハードウェア デベロッパー センター 画面
Windows Driver Kit (WDK) の 今すぐダウンロード をクリックしてダウンロード用ページを表示します。このページの内容と URL は時々更新されます。
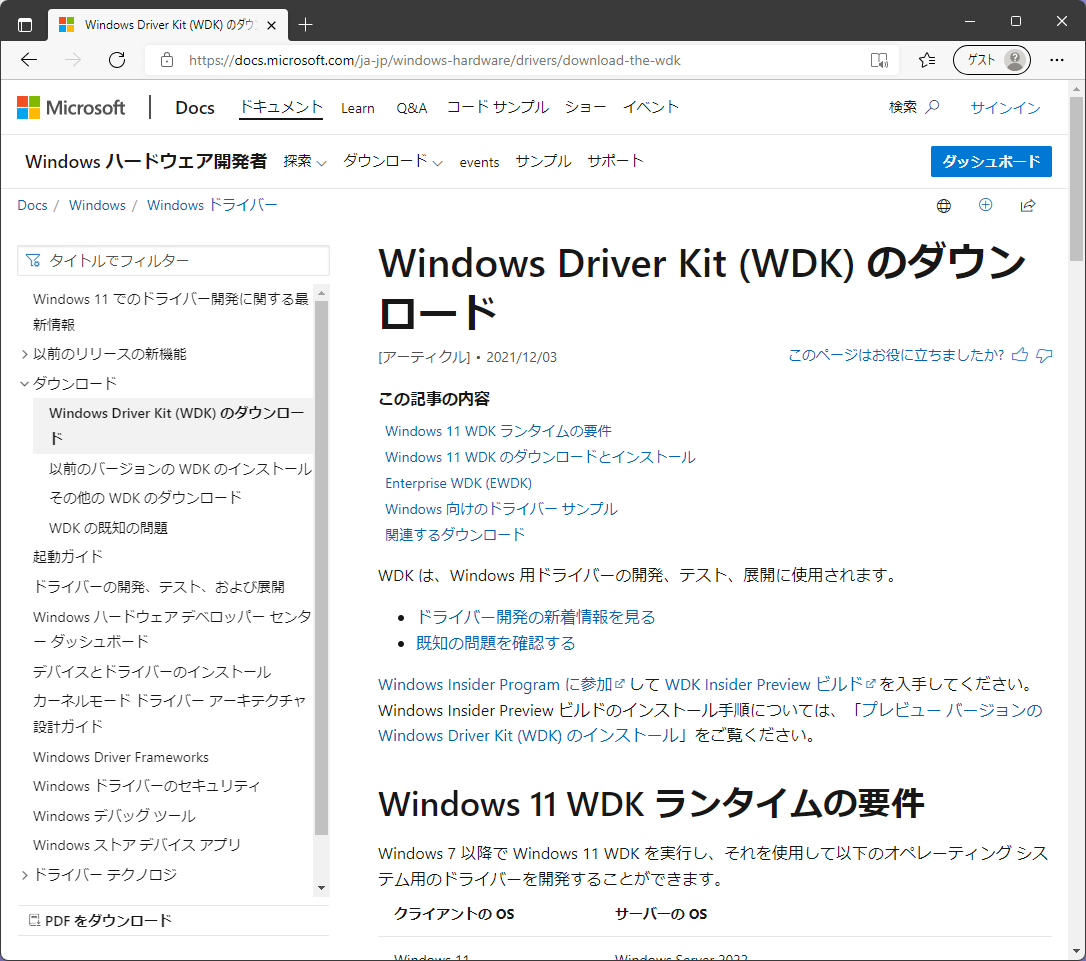
今すぐダウンロード 表示画面
表示されたページの中程にある、
手順 3:Windows 11 WDK をインストールする
WDK for Windows 11 のダウンロード
のリンクをクリックして wdksetup.exe を入手して実行、インストールを開始します。
手順2 のWindows 11 SDKは前項の通り、Visual Studio 2019 に含まれるため、飛ばします。
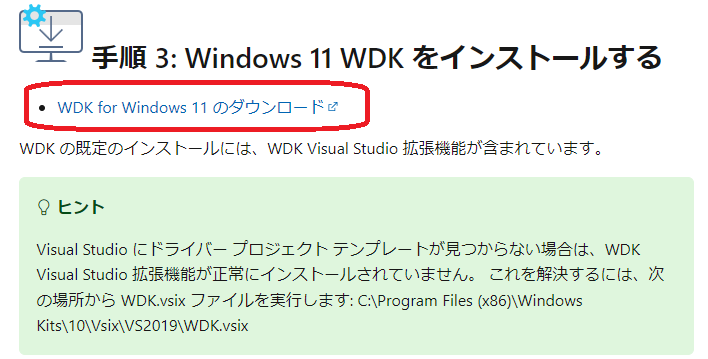
WDK のダウンロード 選択画面
すぐ下にある EWDK with Visual Studio Build Tools は、Visual Studio 無しで Windows ドライバーをビルドするツールです。
使用しないためダウンロード不要です。
WDK のインストール
wdksetup.exe を実行してインストールする手順を示します。 起動画面では Install the Windows Driver Kit - Windows 10.0.22001.1 to this computer を選択して Next で進みます。
下の選択肢の Download the Windows Driver Kit - Windows 10.0.22001.1 for installation on a separate computer は、オフライン インストール用の全 WDK バイナリーのダウンロードを行います。
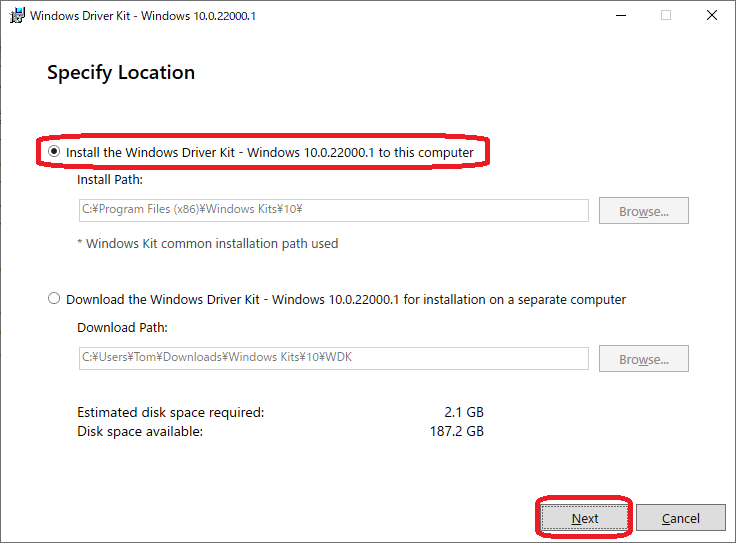
Specify Location: ダウンロードオプション選択
wdksetup.exe によるインストールが一旦完了すると、次の確認ダイアログが開きます。 Install Windows Driver Kit Visual Studio extension にチェックをいれたまま、Close します。
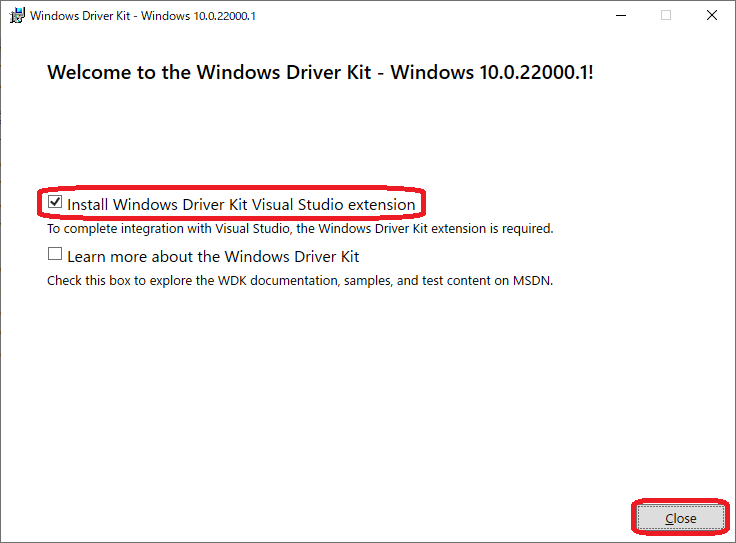
Visual Studio extensionのインストール
続いて Visual Studio extensionのインストール先の選択ダイアログが表示されます。 複数のインストール対象の Visual Studio がインストールされている環境では、インストール先を選択してチェック後、Install をクリックします。
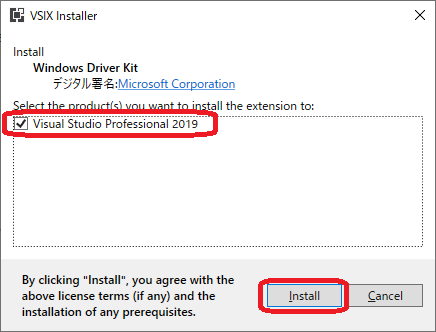
VSIXのインストール先確認
しばらくすると次の完了ダイアログが出ます。
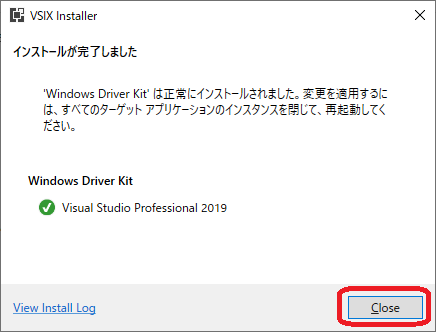
拡張機能インストールの完了
以上で、Windows ドライバー開発環境のインストールが終了です。